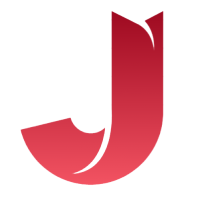The Samsung Galaxy Z Fold 5 is essentially the most underrated replace in Samsung’s flagship lineup this 12 months. Its unchanged aesthetics from the Galaxy Z Fold 4 would possibly mislead you into believing there are hardly any adjustments. However Samsung has introduced a good bit of enchancment to the design within the type of a smoother hinge mechanism, a smaller hole alongside the pivot, and thinner and lighter total system in comparison with the Fold 4. On account of an optimized design, the Galaxy Z Fold 5 will get higher total usability.
With a design that basically presents two telephones in a single — and an total person expertise that’s tough to match — the Galaxy Z Fold 5 is an impressive system. To finest make the most of what the gadget presents, although, there are some options you must discover and grasp. Listed below are 12 issues it’s essential to do if you purchase the
Change the navigation bar structure

The big internal display may be tedious to navigate by, which is why the primary setting we suggest altering has to do with the navigation icons on the
Contemplating the dominant variety of right-handed customers, the three navigation buttons are positioned on the precise aspect of the show. Nonetheless, in case you are a southpaw (or desire utilizing the telephone together with your left hand), you may transfer these to the left aspect display.
To vary the orientation of those buttons, go to Settings > Show > Navigation bar and alter the Button place from Proper to Left. Concurrently, you may additionally swap the place of the Again and the Recents buttons primarily based in your preferences.
If you wish to maneuver by the interface swiftly, it’s possible you’ll activate gesture navigation from the identical web page in Settings. These gestures, equivalent to the navigation gestures on iPhone, allow you to return, go to the house display, or open your current apps just by flipping your fingers throughout the show. You can too swipe left to proper on the bar on the backside to change between the latest apps quickly and with a way of fluidity.
Accomplish extra with the Taskbar
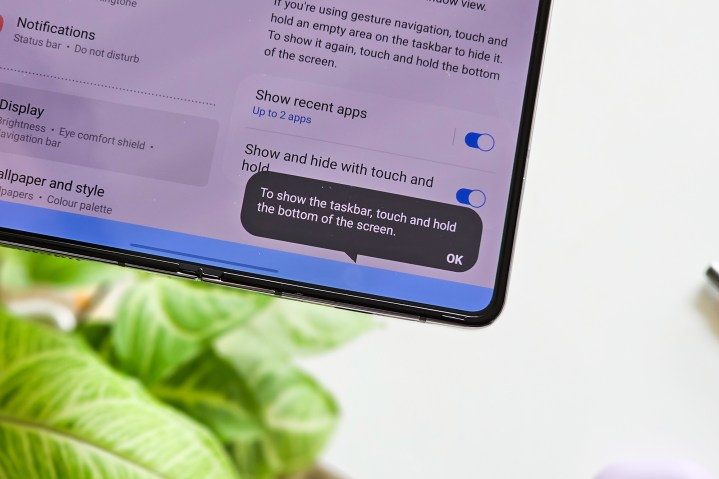
One of many extremely distinguished attributes of the
Whereas the taskbar is extremely helpful for multitasking, it could seem intrusive in sure apps, akin to when taking day without work to look at a YouTube video or learn an e-book on the
Moreover, notice that the taskbar solely works in case you use the One UI Residence as your default launcher on the
Talking of utilizing the
Use a number of apps concurrently
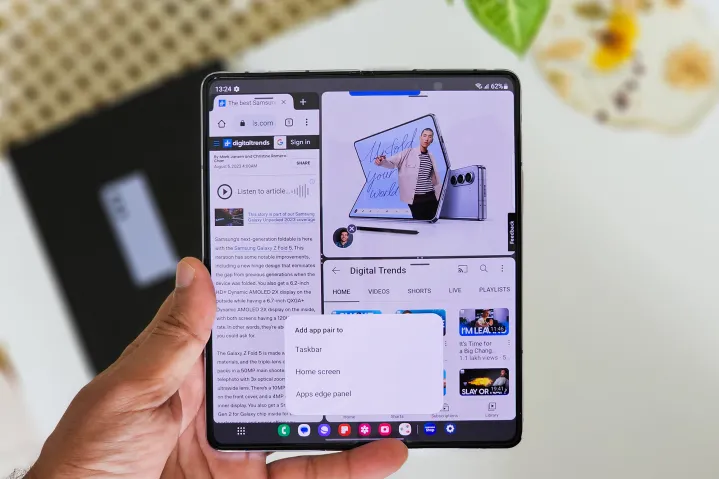
A significant benefit of the
There are quite a few methods to open apps in a multi-window setup. The simplest is to open one full-screen app and drop the opposite on high of it. Right here’s how you can do it:
- Open any app in full display.
- Lengthy-press one other app’s icon from the taskbar or the app launcher, and you will notice half of the display (horizontally or vertically) grayed out, creating the area the place the second app will seem.
- Repeat this with a 3rd app to open it on one-fourth of the display.
- After getting these apps on the display, you may drag the tiny dots on the separators to extend or lower the dimensions of any of the three home windows.
- You can too drag an icon from the taskbar or the app launcher and drop it in the midst of the display to open a floating window on high of the three concurrently open apps.
You can too launch a multi-window setup by heading to the Recents menu and long-pressing the app icon on high of the apps you need on the display and even enabling a direct button to activate a multi-window view with these steps:
- Go to Settings > Advances options > Multi window
- Allow the toggle subsequent to Present multi-window menu with one window.
Now you will notice a skinny bar on high of the show, permitting you to remodel the presently opened app right into a split-screen or floating window mode.

Samsung presents an excellent faster choice to launch apps in a split-screen view utilizing swipe gestures. Earlier than utilizing it, it’s essential to allow the gesture from Settings > Superior options > Multi window and allow the toggle Swipe for cut up display.
It’s value noting that not all apps assist multi-window views natively. Fortunately, Samsung means that you can power this view for all apps with a easy management. Head to Settings > Advances options > Labs and allow Multi window for all apps.
Save app teams for fast entry
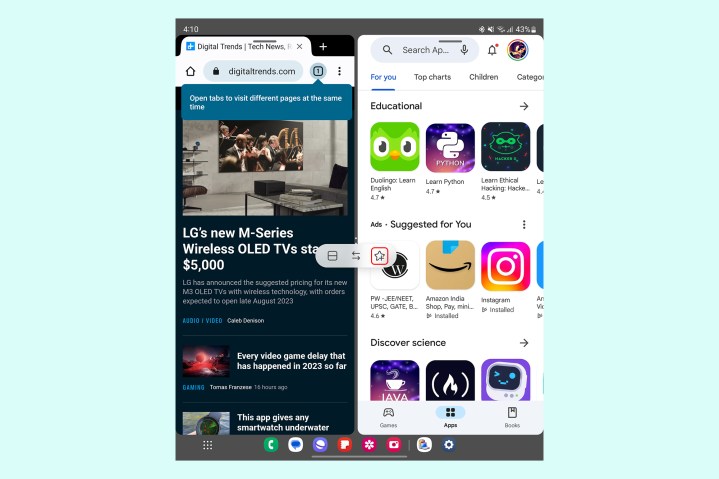
With a heavy emphasis on multi-window purposes, Samsung has ensured you don’t want to open a bunch of apps each time to change away from it. These app teams keep lively within the Recents menu of the
Nonetheless, in case you frequent these apps and want to use them collectively, you can even save these app teams. Faucet the three-dot icon on the display separator after which faucet the star icon. This may completely place the app group within the taskbar (or the house display in case you select that choice) and among the many app icons on the backside of the homepage within the type of a folder.
If you want to delete the app group, merely long-press on the icon and faucet Take away.
Change your Latest apps menu

Regardless of the big display accessible on the
Get began with these steps:
- Obtain the Good Lock app from Samsung Galaxy Retailer. Throughout the app, you will notice a number of modules to enhance completely different facets of the interface.
- Scroll by the menu to discover a module known as Residence Up. Faucet the Obtain icon subsequent to the title and set up the module from the Galaxy Retailer.
- Return to Good Lock, the place you will discover the Residence Up module on the high of the checklist.
- Choose to open the module after which select Job Changer.
- Beneath the Structure Sort, choose Grid as a substitute of Listing.
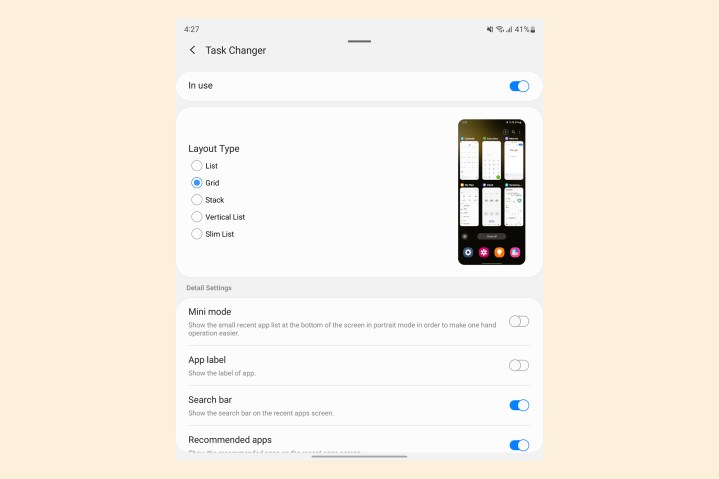
Now, you can be greeted by a simpler Recents menu with apps listed in two rows with smaller previews. This makes room for six app previews as a substitute of simply two beforehand, making sifting by all of the open apps far more manageable.
Take advantage of out of Flex Mode

The bendable display permits the Samsung
Equally, you may restrict apps to solely half of the show when the
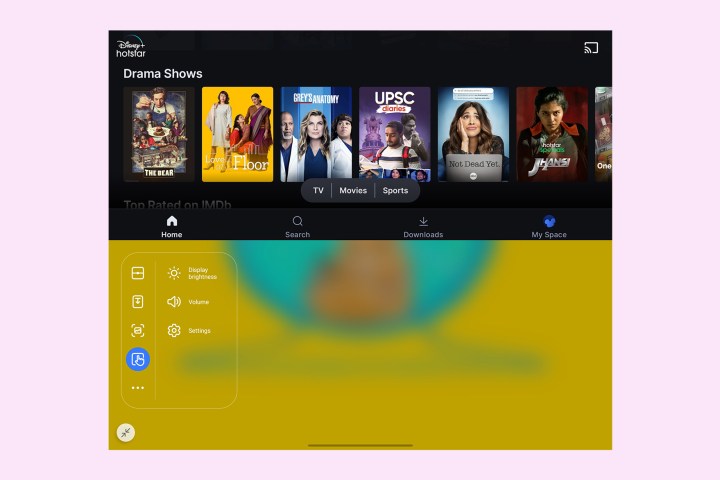
Past these purposes, Samsung means that you can allow this in any app utilizing these steps.
- Go to Settings > Advances options > Labs > Flex Mode panels
- Choose Apps to point out Flex Mode panel robotically
- Select apps the place you wish to allow the Flex Mode
- To make sure all apps assist Flex Mode panels, allow Multi-window as instructed (within the third part) above.
Proceed utilizing apps on the outer display
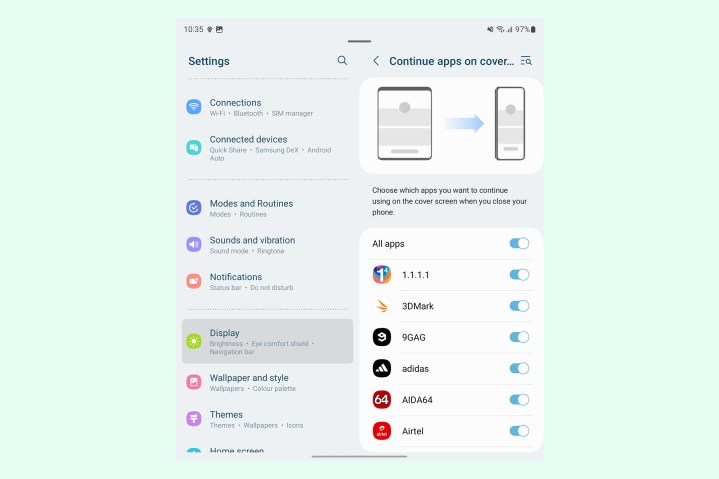
When you find yourself interacting with any Galaxy Z Fold collection telephone from the outer show and resolve you need extra display actual property, you may open the telephone and proceed utilizing the identical app (principally) with out reloading. However the identical doesn’t usually apply if you shut the telephone. As a substitute of continuous the identical app on the outer display, shutting the Fold 5 locks the foldable telephone. Even if you unlock it, you’ll have to reload the app once more.
In case you are amongst those that ceaselessly like to change between the internal and the outer shows on the Galaxy Z Fold, you may allow apps to proceed over to the exterior show with these steps:
- Go to Settings > Show
- Scroll down and choose Proceed apps on cowl display
- Choose the apps you wish to proceed utilizing after switching from the internal to the outer show
Observe that some apps, particularly video apps and video games, could reload regardless of this setting being turned on — particularly to adapt to the smaller show and keep away from cropping.
Absolutely make the most of the big show
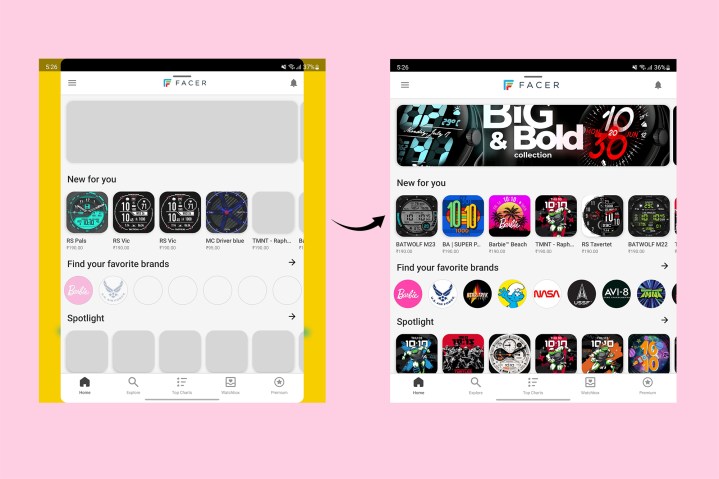
With the Google Pixel Fold and Google Pixel Pill, Google is reinvesting its vitality into fostering the
Nonetheless, some much less widespread apps should still not occupy the display solely and depart clean areas on all sides. If you happen to don’t like that, you may power these apps to open in full-screen. Go to Settings > Show > Full display apps, and choose the specified side ratio for every app. Equally, the tall outer show would possibly power some apps to crop out strips on the show. You possibly can repair this by utilizing the identical steps, however whereas utilizing the duvet show.
When utilizing the bigger internal show, you can even power all apps to render a full-screen view with a single button utilizing Good Lock. Listed below are the steps to observe:
- Obtain Good Lock from the Galaxy Retailer and open it.
- Choose Life Up (or the hammer and wrench icon)
- Scroll all the way down to discover a module named MultiStar and set up it by choosing the obtain icon.
- Now open Good Lock once more and go to MultiStar.
- Selct the I ♡ Galaxy Foldable choice after which choose Present the app at all times full display when unfolding on the subsequent web page.
- Allow the toggle for all apps or sure apps as per choice.
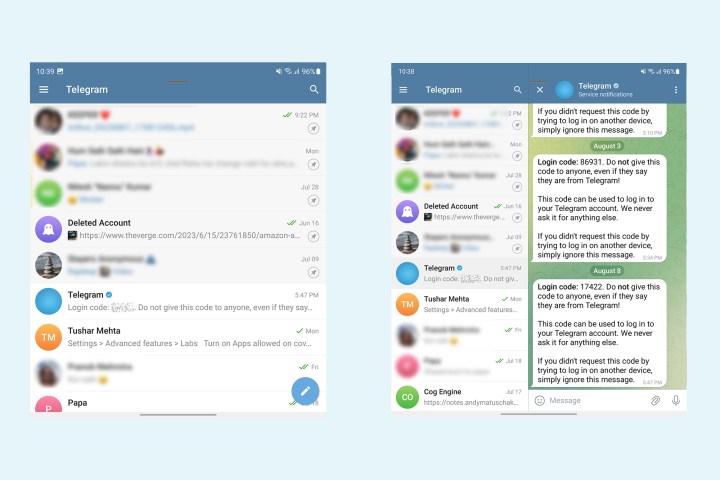
One other manner the big display turns out to be useful is by displaying a two-column view of the supported apps. This is applicable explicitly to messaging apps or the Settings app, the place the 2 columns assist make the most of the display dimension extra effectively. The function is turned on by default, however in case you don’t see your messaging apps change accordingly, you may go to Settings > Show > Display screen structure and zoom and choose Multi view as a substitute of the Commonplace view.
Use the duvet display for high-res selfies

This trick is trivial, however extremely helpful in case you like clicking selfies. You should utilize the duvet display on the
Set wallpapers for each screens

The

Nonetheless, if you wish to spare your self the labor of organising each screens individually, you may duplicate the outer display utilizing “Cowl display mirroring” with these steps:
- Go to Settings > Residence display
- Choose Cowl display mirroring
- Choose the toggle for On after which choose Apply
By enabling this setting, the structure from the outer show can be replicated on the internal show, with two pages of the exterior display performing as one on the interior show.
Customise the keyboard

It may be difficult to kind on the

Samsung additionally means that you can set the dimensions and the positions of the 2 halves with these steps:
- Selct the gear icon on high of the Samsung keyboard. Alternatively, go to Settings > Common administration > Samsung Keyboard settings.
- Scroll down and choose Measurement and transparency.
- Right here you may set the dimensions of the width, top, and place of 1 half by dragging the anchors alongside the sides or within the heart — the opposite will change correspondingly.
If you happen to aren’t very keen on the Samsung Keyboard, one other different is Google’s Gboard. It additionally permits a cut up keyboard mode whereas matching the theme to the telephone’s wallpaper by assist for
Shield your Galaxy Z Fold 5 with a case

At a beginning worth of $1,800, the
Proper off the bat, we will suggest quite a few Galaxy Z Fold 5 instances, however the best to advocate for is the official S Pen case for Galaxy Z Fold 5. For $100, you get adequate safety and an S Pen for Fold lodged in its devoted slot. This S Pen is improved over the earlier era and is available in three vibrant colours to enrich your costly new foldable telephone.
Editors’ Suggestions
Supply Hyperlink : Lowongan Kerja 2023